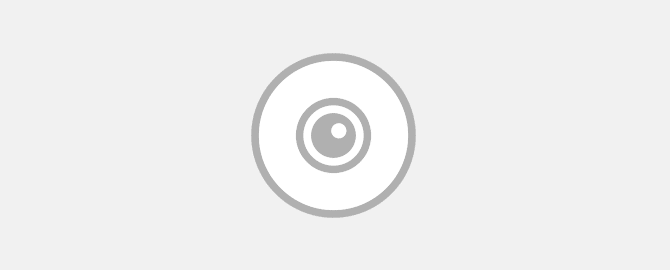
Как защитить веб-камеру?
Всем привет! Сегодня поговорим о том как защитить веб-камеру домашнего компьютера и ноутбука. В будущем, в продолжение к этой статьи, собираюсь написать и о защите веб камеры на мобильных устройствах: смартфонах и планшетах. Поэтому, чтоб не пропустить, рекомендую подписаться на нашу страничку в вконтакте, твиттере и других социальных сетях.
В статье будут рассматриваться все возможные способы, от самых простых, до самых сложных. Я постараюсь объяснять в легкой форме, без использования страшных компьютерных терминов, чтоб каждый, даже малознающий в компьютерах человек, смог понять и применить описанные в этой статье способы и рекомендации.
Для тех кто у нас впервые могу порекомендовать статью «Как узнать какой процесс использует Вебку».
Как защитить веб-камеру
Из этой статьи вы узнаете:
- Как злоумышленник получает доступ к веб-камере.
- Отключение веб-камеры в настройках Windows
- Защита веб-камеры с помощью отключения устройства в диспетчере устройств.
- Защита веб-камеры с помощью программ.
- Защищаем веб-камеру с помощью Anti-camfecting Kaspersky
- Защита веб-камеры с помощью программы Cam Blocker.
- Защита внешней веб-камеры с помощью отключения.
- Защищаем веб-камеру с помощью заклеивания.
Как злоумышленник получает доступ к веб-камере
Давайте сначала разберемся как можно получить доступ к вашей камере. Программы которые получают доступ к вашей камере называются Троян (троянский конь), такие программы еще называются RAT. Шпионская программа RAT может получить доступ ко всем ресурсам вашего компьютера. Мы подробно писали о шпионских RAT-программах и как от них защититься в статье «Что такое RAT«.
Существуют и другие вполне легальные программы которые могут получать доступ к веб камере и транслировать видео в интернет. Одна из таких программ называется Remcam, это не RAT, не вирус, это обычная утилита, которая дает возможность подключится к камере в скрытом режиме.
Троян может активировать веб-камеру компьютера. С помощью API вызовов и фильтра DirectShow видео может быть извлечено и скрытно отправлено в сеть.
Работает это так:
- Используя вызов API и драйвер веб-камеры, программа может активировать устройство и запустить процесс видеозаписи.
- Посредством API и фильтра DirectShow запись поступает в программу обработки.
- Шпионская программа через интерфейс или напрямую получает информация из видеопотока и передает злоумышленнику.
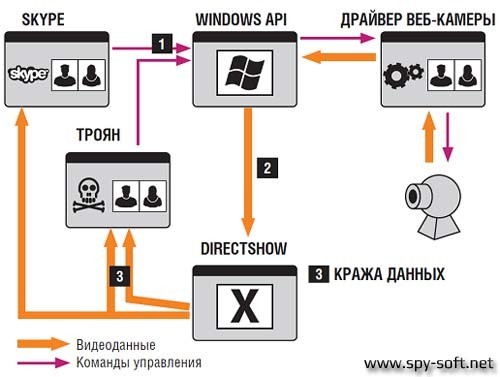
Защита веб-камеры с помощью программ
Теперь, после того как вы узнали как хакерские программы активизируют веб-камеру, я хочу рассказать о защите. Начнем с обзора программы для защиты веб-камеры.
Защита с помощью Anti-Camfecting Kaspersky
В последней версии Kaspersky Internet Security есть новая фишка называется Anti-Camfecting — защита от взлома веб-камеры.
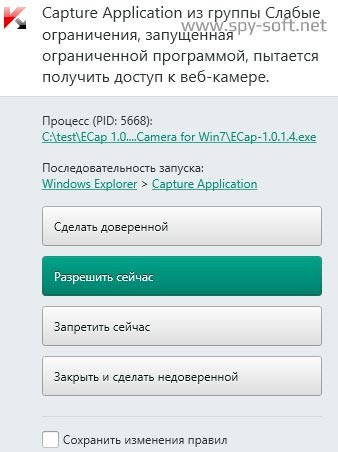
Как вы видите на скрине выше, каждый раз когда какое-то приложение пытается активировать веб-камеру компьютера, система защиты Kaspersky Anti Camfecting предупреждает пользователя.
CamBlocker — программа для защиты веб-камеры
CamBlocker это небольшая утилита для защиты веб-камер, когда пользователь не нуждаетесь в них, и для защиты себя от слежения. Программа CamBlocker предотвращает несанкционированный доступ к веб-камере. А при попытке программного подключения к камере оповещает владельца компьютера.
Также, в программе имеется возможность поставить пароль на доступ к самому приложения. Эта опция создана для того чтобы предотвратить использование веб-камеры вашими детьми или посторонними.
Итак, давайте подробно рассмотрим CamBlocker — программу для защиты веб-камеры. На рисунке вы видите окно программы. В верхней части окна список всех подключённых к компьютеру устройств.
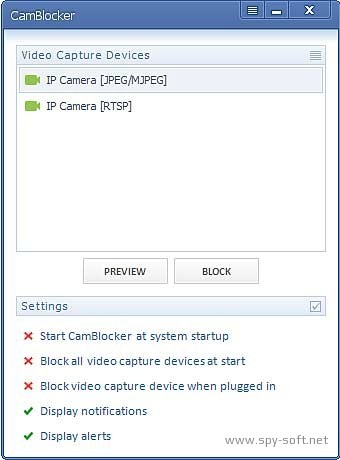
Так-как программа только на английском языке, я приведу перевод всех настроек программы, которые может изменять пользователь.
Настройки программы CamBlocker:
Всего настроек пять. Настройки меняются нажатием. Активная — отмечается галочкой. Неактивная — иксом.
- Включение программы вместе с запуском операционной системы.
- Отключения всех программ которые во время загрузки системы пытаются получить доступ к камере.
- Автоматический блокировать все подключенные камеры.
- Показывать оповещения
- Включать тревогу
На следующем рисунке вы можете видеть окно оповещения. Каждый раз, при попытке какой-нибудь программы, подключится к веб камере, программа CamBlocker будет вас оповещать.
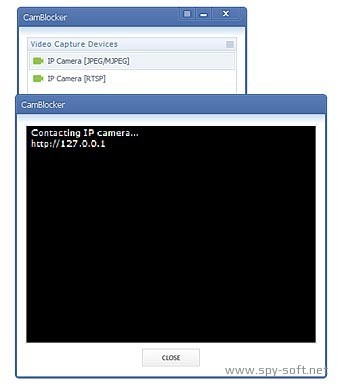
Программа сидит в трее и использует минимум системных ресурсов. Скачать программу CamBlocker можно по этой ссылке.
Отключение веб-камеры в настройках Windows
Для включения защиты веб-камеры на компьютере вам может потребоваться выполнить несколько шагов в зависимости от операционной системы, которую вы используете.
Вот инструкция для Windows:
- Откройте меню «Пуск» и выберите «Параметры«.
- Выберите «Конфиденциальность и защита«.
- Выберите «Камера«.
- Отключите опцию «Доступ к камере«.
Отключение веб-камеры в диспетчере устройств
Нажатием кнопки пуск вызываем меню. В меню наводим на надписи Компьютер левым кликом мышки вызываем контекстное меню, в котором нажимаем на Свойства

В появившемся окне переходим на вкладку Диспетчер устройств и нажимая на Устройство обработки изображения находим нашу веб-камеру.
Нажимая правой кнопкой вызываем контекстное меню в котором выбираем Отключить.
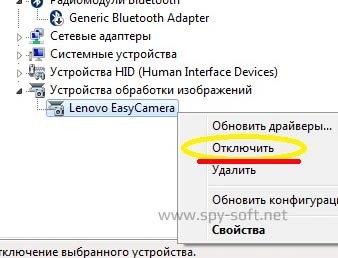
Таким же способом вы можете включить отключенную веб-камеру.
Защита веб-камеры с помощью отключения
Если вы не используете внешнюю камеру, советую на время, когда вы не используете веб-камеру отключать ее от компьютера.

На крайний случай, если нет желание постоянно лезть в системный блок, рекомендую хотя-бы отворачивать камеру от себя, в сторону стенки или потолка.
Защита вебки с помощью заклеивания
Это не самый удобный способ, но самый простой. Данный метод особенно актуален на ноутбуках, где установлена внутренняя камера. Минус такого способа в том что, каждый раз когда необходимо использовать камеру, вам придется отдирать липкую ленту.

Если вы все же собираетесь защитить веб-камеру данным способом, советую в место обычной клейкой ленты, которая пачкает глазок камеры, использовать пластырь от мозолей и порезов. У таких пластырей в середине нет клейкого материала, вместо него кусочек чистого бинта, который соприкасаясь с поверхностью веб-камеры не оставляет клейкого материала и не пачкает ее.
Я перечислил все известные мне способы. Каждый из перечисленных выше методов, имеет свои плюсы и минусы. Теперь остается только решить как защитить веб камеру.
Вас может заинтересовать статья «Защита IP-камеры».



я даже не знал,что существует такая возможность отслеживать с помощью вебки!! пару раз обращял внимание что лампочка около камеры горит,но не мог понять… думал может какие то перебои!!
Вебка у меня на ноутбуке без индикатора включения. Как защитится? Вообще, сложно ли взломать веб-камеру?
Если бы я не прочла эту статью, то про безопасность веб камеры наверное серьезно не задумалась.
Спасибо!
никакие программы не нужны просто разверните камеру в другую сторону и все дела
У меня настольный компьютер, вытащил шнур и все, без всяких программ для защиты вебкамеры.
Всё описывается только как с помощью сторонних утилит решить проблему, а не средствами самой ОС — это большой минус, так как надо понимать как это работает на уровне самой ОС
Вообще заклеивание самая большая тема, на нормальных камерах сразу есть заглушки
Премного благодарен!Теперь можно отлепить скотч с объектива.
Исправьте > Не в диспетчере задач, а в диспетчере устройств
Спасибо! Исправили.