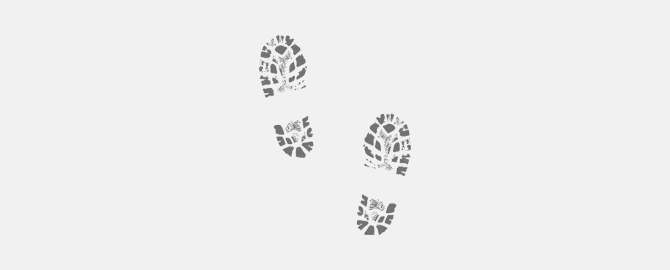
Бывают различные ситуации, когда важно просмотреть историю включения и выключения компьютера. Эти данные могут быть полезны не только системным администраторам для решения проблем, но и для контроля пользователей, анализа времени запуска и завершения работы компьютера.
В данной статье мы рассмотрим два метода для мониторинга времени выключения и включения компьютера.
- Просмотр истории включения и отключения компьютера в журнале событий Windows
- Просмотр истории включения и отключения компьютера с помощью программы TurnedOnTimesView
Первый способ сложнее, но не требует использования дополнительных программ. Второй намного проще, программа бесплатная и не требует установки.
История включения компьютера в журнале событий Windows
Windows Event Viewer — это отличный инструмент Windows, который сохраняет все системные события, происходящие на компьютере. Во время каждого события средство просмотра событий регистрирует запись. Средство просмотра событий обрабатывается службой журнала событий, которую нельзя остановить или отключить вручную, поскольку это базовая служба Windows.
Средство просмотра событий также регистрирует время начала и окончания службы журнала событий. Мы можем использовать это время, чтобы понять, когда был запущен или выключен компьютер.
События службы журнала событий регистрируются с двумя кодами событий. Идентификатор события 6005 указывает, что служба журнала событий была запущена, а идентификатор события 6009 указывает, что службы журнала событий были остановлены. Давайте пройдем через весь процесс извлечения этой информации из журнала Windows.
- Откройте журнал Windows (Event Viewer). Для этого нажмите клавиши Win + R и в появившемся окне введите eventvwr.
Просмотр событий в журнале событий Windows
- На левой панели откройте Журналы Windows —> Система.
Система просмотра событий в журнале событий Windows
- В средней панели вы увидите список событий, которые произошли во время работы Windows. Наша задача — отобразить только три события. Давайте сначала отсортируем журнал событий по идентификатору события. Нажмите на метку идентификатора события, чтобы отсортировать данные по столбцу идентификатора события.
Просмотр событий Сортировка событий - Если журнал событий большой, сортировка не будет работать. Вы также можете создать фильтр из панели действий на правой стороне. Просто нажмите «Фильтровать текущий журнал».
- Введите 6005, 6006 в поле Идентификаторы событий, помеченные как <Все идентификаторы событий>. Вы также можете указать период времени в разделе Журнал.
Журнал запуска ПК Завершение журнала просмотра событий Фильтр Журнал
- Событие с кодом 6005 будет помечено как «Служба журнала событий была запущена». Это синоним запуска системы.
- Событие с кодом 6006 будет помечено как «Журнал событий был остановлен». Это синоним выключения системы.
Если вы хотите дополнительно изучить журнал событий, вы можете просмотреть код события 6013, который будет отображать время работы компьютера, а код события 6009 указывает информацию о процессоре, обнаруженную во время загрузки. Событие с кодом 6008 сообщит вам, что система запустилась после того, как она не была выключена должным образом.
История включения компьютера с TurnedOnTimesView
TurnedOnTimesView — это простой, портативный инструмент для анализа журнала событий на время запуска и завершения работы. Утилита может использоваться для просмотра списка времени выключения и запуска локальных компьютеров или любого удаленного компьютера, подключенного к сети.
Поскольку это портэйбл версия (не требует установки), вам нужно всего лишь распаковать и запустить файл TurnedOnTimesView.exe. В нем сразу будут перечислены время запуска, время выключения, продолжительность времени безотказной работы между каждым запуском и выключением, причина выключения и код выключения.
|
1 |
event_turnedonview |
Причина выключения обычно связана с компьютерами Windows Server, где мы должны указать причину, когда мы выключаем сервер.
Чтобы просмотреть время запуска и завершения работы удаленного компьютера, перейдите в «Параметры —> Дополнительные параметры» и выберите «Источник данных как удаленный компьютер». Укажите IP-адрес или имя компьютера в поле «Имя компьютера» и нажмите кнопку «ОК». , Теперь список покажет детали удаленного компьютера.
|
1 |
event_remote_computer |
Хотя вы всегда можете использовать средство просмотра событий для подробного анализа времени запуска и завершения работы, TurnedOnTimesView служит для этой цели с очень простым интерфейсом и точными данными. С какой целью вы контролируете время запуска и выключения вашего компьютера? Какой метод вы предпочитаете для мониторинга?