Я часто должен переключаться между отображением и сокрытием папок и файлов на моем Windows компьютере. Я хотел бы иметь возможность переключиться между показом и сокрытием скрытых папок и файлов через командную строку CMD. Как это можно реализовать?
Хороший вопрос. В статье «Снять атрибут «Скрытый» с папки через командную строку» мы уже затрагивали подобную тему. Но сегодня речь пойдет несколько об ином.
Сегодня я покажу как с помощью командной строки отключить и включить отображения скрытых файлов во всей системе, а не в отдельной папке и файле, как это было в статье ссылку на которую я давал выше.
Вас также может заинтересовать статья «Отображение скрытых папок в Windows 10».
Я не буду описывать ситуации когда вам это может понадобится, ситуаций таких множество. Поэтому лучше сразу перейдем к делу.
Включение и отключению отображения скрытых папок
Клавишами WIN + R открываем окно «Выполнить».
Вводим команду «CMD» и нажимаем «Enter».
Скрыть или отобразить все папки на компьютере через командную строку вы можете с помощью этих команд:
Как включить отображение скрытых файлов
|
1 |
reg add “HKCU\Software\Microsoft\Windows\CurrentVersion\Explorer\Advanced” /v Hidden /t REG_DWORD /d 1 /f |
Как отключить отображение скрытых файлов
|
1 |
reg add “HKCU\Software\Microsoft\Windows\CurrentVersion\Explorer\Advanced” /v Hidden /t REG_DWORD /d 2 /f |
Нажмите сюда если не удается скопировать текст.
Также для этой цели можете использовать готовый bat-файл. Вот скрин команд, а скачать файл можете по ссылке в конце статьи.
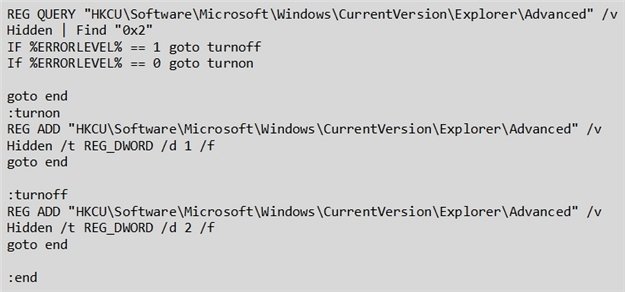 Вас также может заинтересовать статья «Как найти скрытые папки», в которой говорилось о программе помогающей найти все скрытые файлы и папки на компьютере.
Вас также может заинтересовать статья «Как найти скрытые папки», в которой говорилось о программе помогающей найти все скрытые файлы и папки на компьютере.
Включение и отключение показа системных файлов
В некоторых ситуациях может также потребоваться отключение и включение отображения системных файлов. Делается это с помощью следующих команд:
Как включить отображение системных файлов
|
1 |
reg add “HKCU\Software\Microsoft\Windows\CurrentVersion\Explorer\Advanced” /v ShowSuperHidden /t REG_DWORD /d 0 /f |
Как отключить отображение системных файлов
|
1 |
reg add “HKCU\Software\Microsoft\Windows\CurrentVersion\Explorer\Advanced” /v ShowSuperHidden /t REG_DWORD /d 1 /f |
Также для этой цели можете использовать bat-файл. Вот скрин команд, а скачать сможете по ссылке ниже.
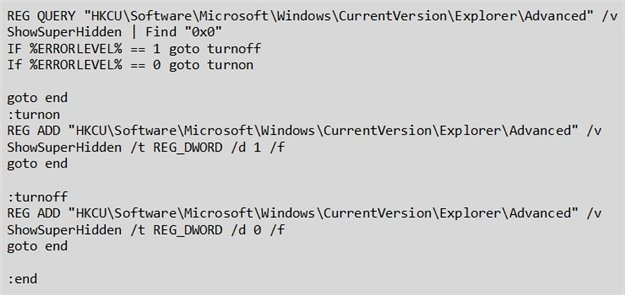 Имейте ввиду, запускать bat-файлы необходимо от имени администратора.
Имейте ввиду, запускать bat-файлы необходимо от имени администратора.
Все команды и файлы этой статьи вы можете скачать одним архивом.
А в статье «Открытые папки на компьютере» вы узнаете как найти все расшаренные открытые папки на Windows.
Вот вроде бы и все. Сегодня получилось коротко.
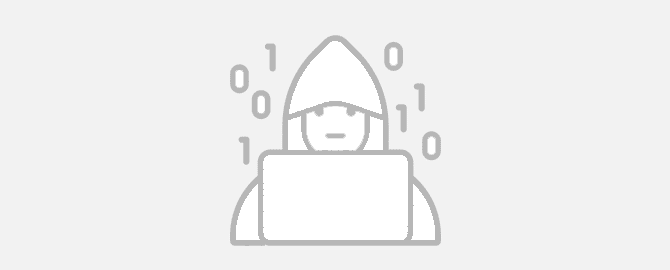




Очень хороший сайт. Спасибо людям, его создавшим.
Спасибо за полезную и интересную информацию!