
Основное окно программы, вкладка «Монитор»:
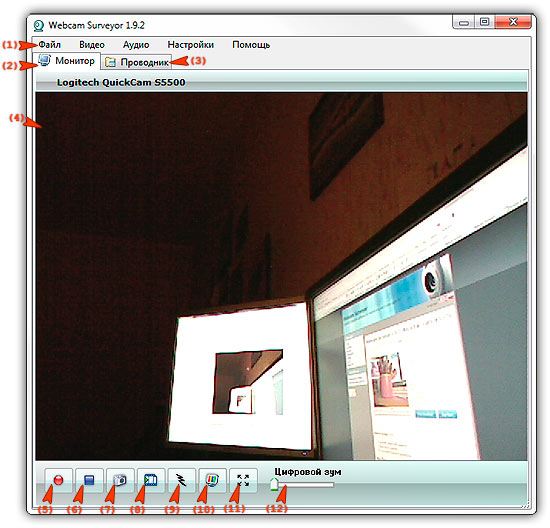
- Главное меню программы;
- Вкладка «Монитор» — здесь находится основной функционал для работы с веб камерой;
- Вкладка «Проводник» — здесь вы найдете сохранённые снимки и видеофайлы;
- Окно просмотра видеопотока с камеры;
- «Захват видео»
- «Стоп» — позволят остановить все операции с камерой;
- «Снимок» — позволят сделать моментальный снимок с камеры
- «Захват последовательности изображений»
- «Детектор движений«
- «Установки камеры»
- «Полный экран» — включение/выключение полноэкранного просмотра.
- Движок цифрового увеличения.
Вкладка «Проводник»:
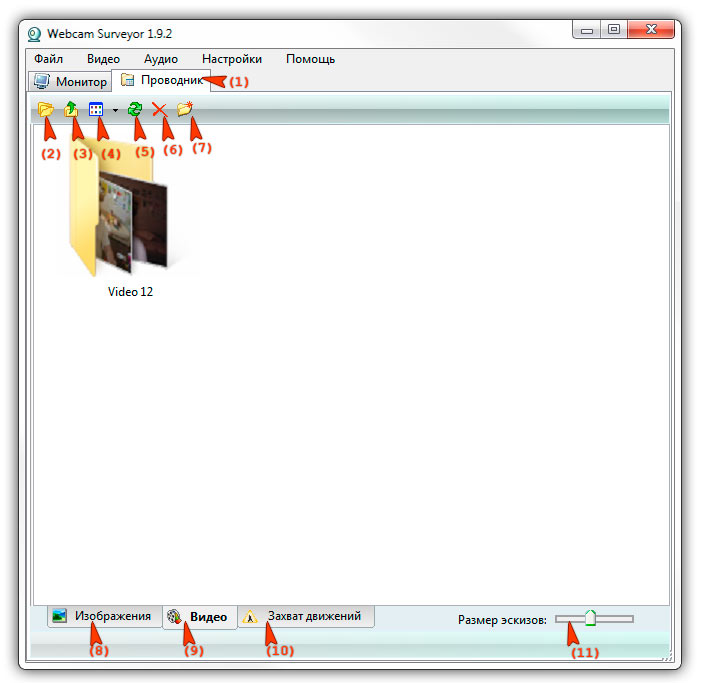
- Вкладка «Проводник»
- Показать/Скрыть дерево папок;
- Кнопка «На уровень вверх»
- Кнопка «Вид» — позволяет изменить стиль просмотра файлов;
- Обновить
- Удалить выбранные файлы или папки;
- Кнопка «Создать папку»
- Вкладка «Изображения» в этой вкладке отображаются все снимки и видеофайлы, полученные при использовании функции «Захват последовательности изображений», а также снимки, сделанные при нажатии кнопки «Снимок». Вы можете самостоятельно настроить путь к данной папке в Настройках программы, вкладка Image Sequence>Сохранять в папку.
- Вкладка «Видео». В этой вкладке отображаются все записанные видеофайлы, вы также можете изменить базовые настройки для этой вкладки в настройках программы. Настройки>Video>Сохранять в папку.
- Вкладка «Захват движений» — здесь вы найдете видеофайлы и папки, полученные при использовании функции «Захват движений» Изменить настройки можно здесь Настройки>Motion Capture>Сохранять в папку.
- Движок «Размер эскизов» позволяет изменять размер изображений в режиме просмотра эскизов.
Начало работы с Webcam Surveyor
Перед запуском программы убедитесь, что никакие другие программы не используют камеру. Если вы запустили Webcam Surveyor впервые, то программа постарается найти и подключить камеру автоматически. Однако если вы не видите изображение с камеры, то вам придется выбрать камеру вручную и настроить видео формат.
Настройки веб камеры и формата видеопотока.
Для смены разрешения видео и настройки частоты кадров откройте в главном меню программы Видео> Video Formats. В появившемся диалоговом окне выберите разрешение видеопотока (1) и установите частоту кадров (2).
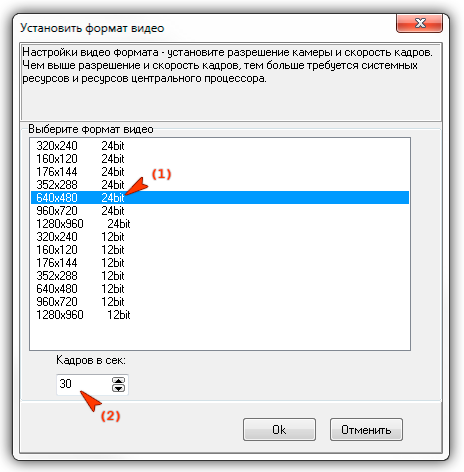
Чтобы изменить установки камеры, в главном меню программы откройте Видео>Video Source, также большинство настроек камеры доступно по кнопке «Установки камеры».
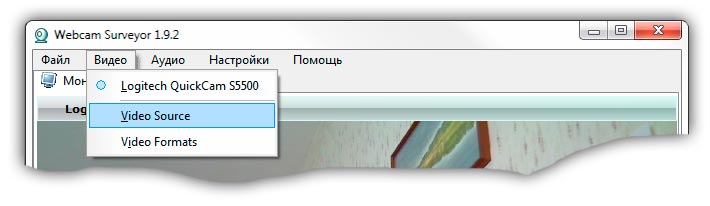
Установки аудио источника
В качестве источника записи звука Webcam Surveyor позволяет использовать любые Windows совместимые устройства. Это может быть микрофон камеры, микрофон или линейный вход звуковой карты, Bluetooth устройства и т.д. Для выбора источника звука откройте в главном меню пункт «Аудио» и выберите устройство из списка.
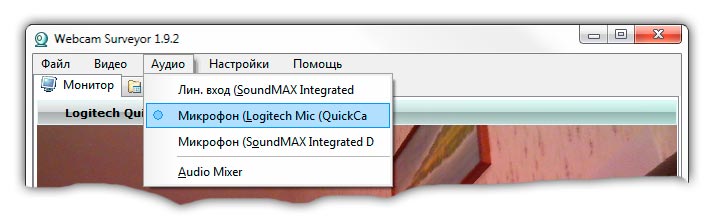
Для настройки уровня входящего сигнала откройте пункт меню «Audio Mixer» .
Запись видео в Webcam Surveyor
Webcam Surveyor позволяет записывать видео со звуком с веб камеры или карты для захвата видео. Вы можете создавать как простые видеофрагменты, так и вести непрерывную видеозапись. Программа может создавать видеофайлы, не прерывая запись, что позволяет просматривать уже отснятый материал. Для продолжительной видеозаписи поддерживается использование видео и аудио кодеков, таких как DivX, ffdshow, Mpeg4, Mjpeg и др. Для настройки параметров видеозаписи откройте в главном меню: Настройки >Video
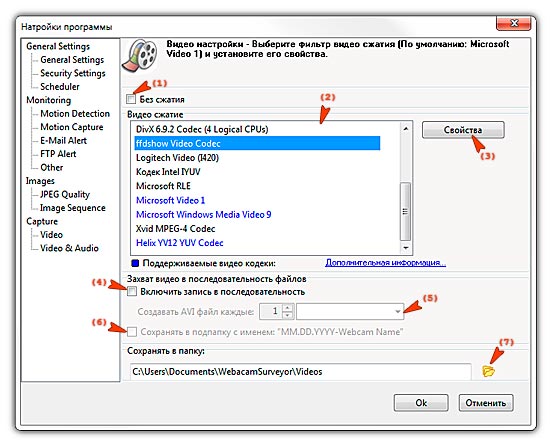
Если вы хотите осуществлять запись без сжатия, то отметьте пункт (1) «Без сжатия». Для использования сжатия видео необходимо выбрать видеокодек из списка (2). В данном списке (2) отображены все видеокодеки, установленные в Windows. К сожалению, не все они поддерживают кодирование на лету, а также позволяют использовать функцию захвата движений. Синим цветом отмечены кодеки, которые были протестированы нами на совместимость с программой, однако это не означает, что другие не будут нормально работать.
Для настройки параметров видеосжатия выбранного кодека нажмите на кнопку (3) «Свойства». В открывшемся диалоговом окне можно настроить битрейт, степень сжатия или алгоритм кодирования.
Если вы хотите осуществлять непрерывную запись в последовательность видеофайлов, то отметьте пункт (4) «Включить запись в последовательность». Также необходимо выбрать временной интервал (5), через который программа будет создавать AVI файлы.
Если видеозапись будет осуществляться в течение нескольких дней, то выберите пункт (6) «Сохранять в подпапку…», и программа будет автоматически создавать папку с именем Месяц.День.Год-Название камеры. Это позволит лучше организовать работу с файлами.
Если вы хотите изменить папку для видеофайлов, то нажмите на кнопку (7). Эта же папка отображается в Проводнике программы.
Для настройки параметров записи звука выберите пункт Video & Audio справа, в окне «Настройки программы».
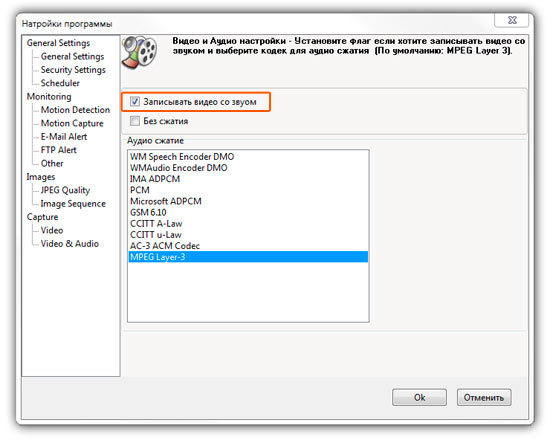
Для записи видео со звуком отметьте пункт «Записывать видео со звуком», выберите аудио кодек из списка или отметьте пункт «Без сжатия».
Для начала видеозаписи в основном окне программы нажмите кнопку ![]() «Захват Видео», чтобы остановить запись, нажмите на кнопку
«Захват Видео», чтобы остановить запись, нажмите на кнопку ![]() «Стоп».
«Стоп».
Захват последовательности изображений
С помощью Webcam Surveyor вы можете автоматически делать снимки с камеры через заданный интервал времени. Также программа позволяет создавать ускоренные видео сюжеты и записывать растянутые во времени процессы. Для настройки параметров съемки откройте в главном меню программы Настройки > Image Sequence.
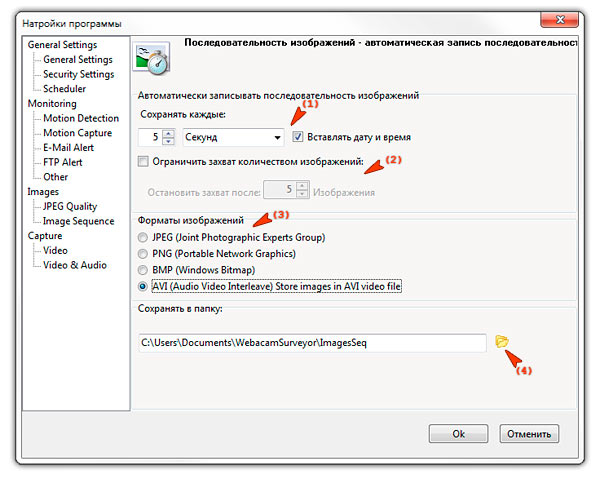
Вы можете настроить интервал времени (1), через который программа будет делать снимок. Также имеется возможность ограничить количество захваченных кадров (2). Для настройки выходного формата изображений необходимо выбрать формат из списка (3). Качество изображений JPEG можно настроить на вкладке JPEG Quality, а AVI видео на вкладке Video.
Если вы хотите изменить папку для снимков, то нажмите на кнопку (4). Эта же папка отображается в Проводнике программы, вкладка «Изображения». Видео файлы AVI также будут сохраняться в этой папке.
Для начала записи изображений нажмите кнопку ![]() «Захват последовательности изображений», для остановки нажмите кнопку
«Захват последовательности изображений», для остановки нажмите кнопку ![]() «Cтоп».
«Cтоп».
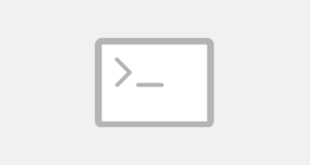

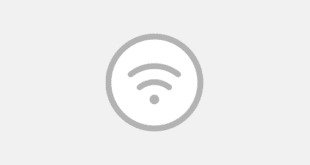
как правильно настроитьWebcam Surveyor на отправку снимков на электрн-почту чето-ничего не отправляет,